آموزش نرم افزار حسابداری محک
ثبت فاکتور خرید در نرم افزار محک
در هر کسبوکار خرید به دلایل مختلفی انجام میگیرد. انواع خرید در یک کسبوکار شامل خرید محصولات مصرفی، خرید محصولات برای فروش، خرید دارایی و خرید خدمات میشود. تمام خریدهای انجام شده کسبوکارهایی که دارای نرم افزار حسابداری محک هستند باید به صورت یک فاکتور خرید در سیستم ثبت گردد.
در این آموزش از وبسایت نرم افزار حسابداری محک شاپز با نحوه ثبت فاکتور خرید در نرم افزار حسابداری محک آشنا میشوید.
ورود به بخش فاکتورهای خرید
از این بخش برای صدور فاکتور خرید و انجام محاسبات مربوط به آن استفاده میشود. با ثبت فاکتور خرید نرم افزار حسابداری به صورت خودکار موجودی کالا و حساب شخص فروشنده را درست میکند. برای ورود به این بخش شما ۳ راه پیش روی خود خواهید داشت:
- انتخاب فاکتور خرید از زبانه عملیات در منوهای نرمافزار حسابداری محک
- کلیک بر روی کلید F3 کیبورد در صفحه میزکار نرمافزار
- استفاده از جعبه جادویی با فشردن کلیدهای Ctrl و Space و جستجوی فاکتور خرید و انتخاب آن
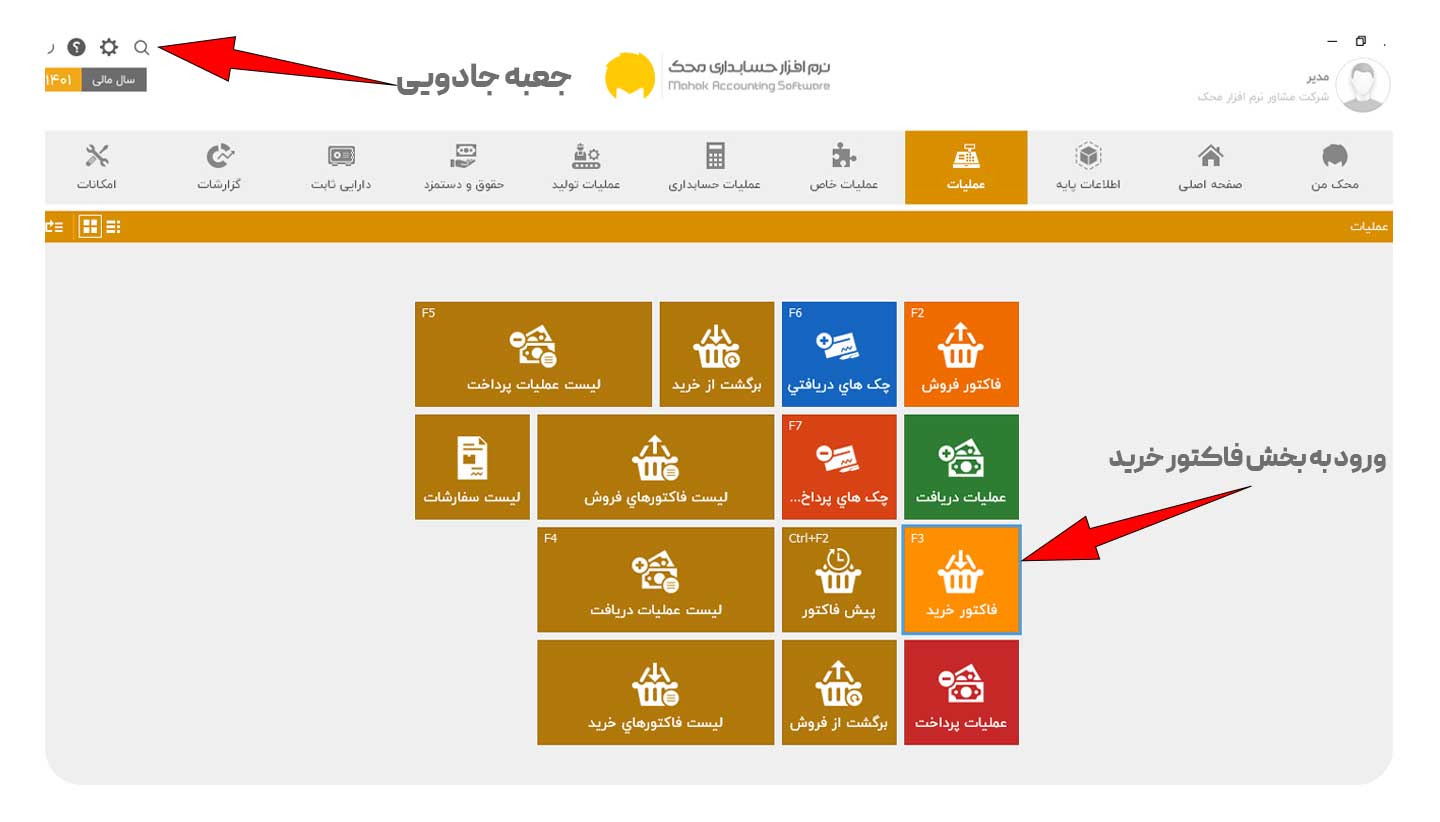
با استفاده از هر یک از روش های بالا فرم فاکتور خرید شما باز میشود.
ثبت اطلاعات فاکتور خرید
پس از ورود به بخش فاکتور خرید صفحهای مشابه به عکس زیر را مشاهده خواهید کرد. در ادامه به معرفی تمام قسمتهای فاکتور خرید خواهیم پرداخت:
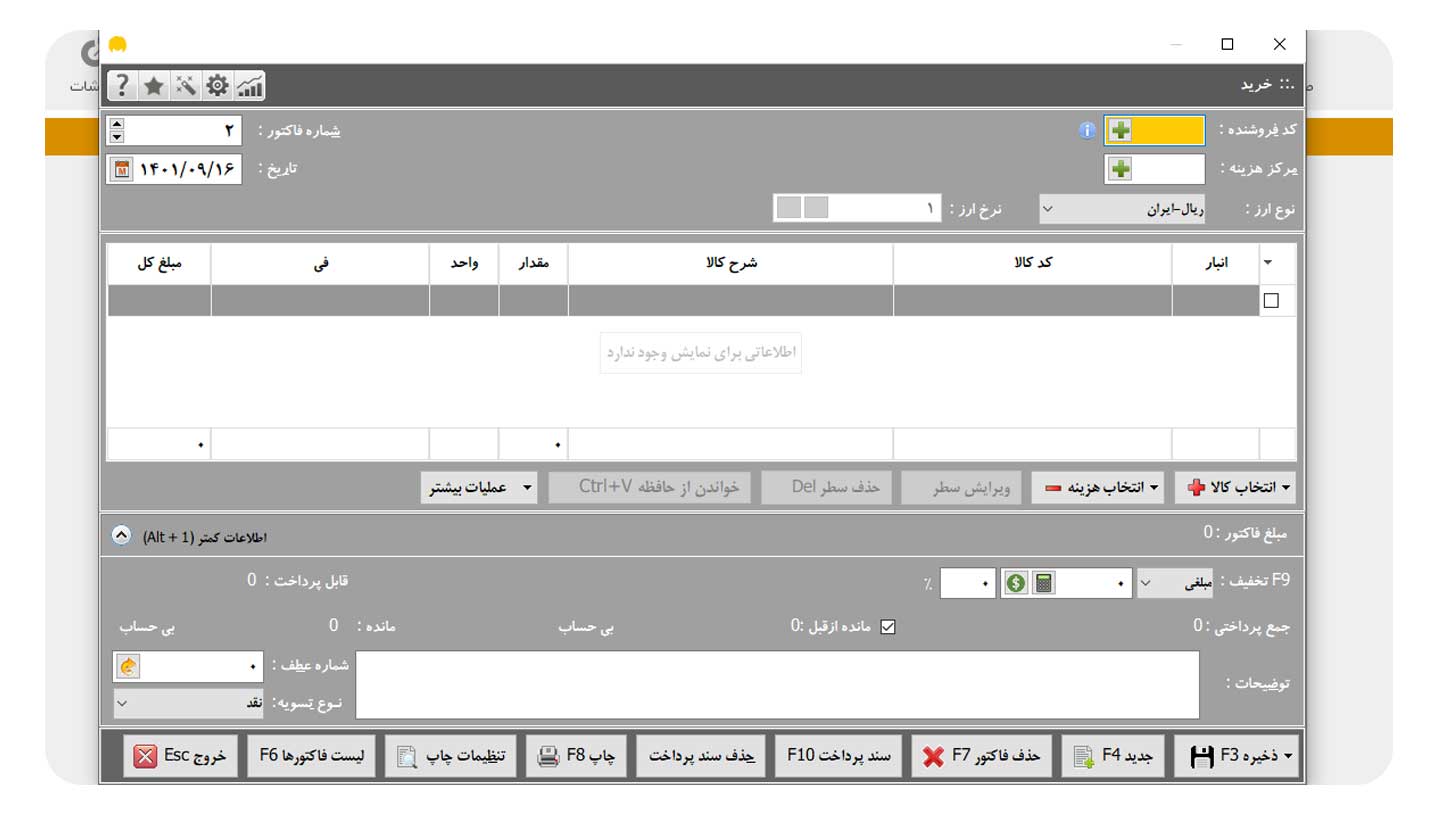
مراحل تکمیل اطلاعات فاکتور خرید
پس از ورود به بخش فاکتور خرید باید اطلاعات فاکتور خرید را وارد نمایید. برای این کار امکانات مختلفی در این قسمت به شما ارائه میشود.
کد فروشنده
در صورتی که کد فروشنده خود را میدانید در کادر کد فروشنده آنرا وارد نمایید تا شخص انتخاب شود در غیر اینصورت میتوانید با زدن کلید ![]() لیست اشخاص را باز نمایید و شخص مورد نظر را جستجو و انتخاب کنید.
لیست اشخاص را باز نمایید و شخص مورد نظر را جستجو و انتخاب کنید.
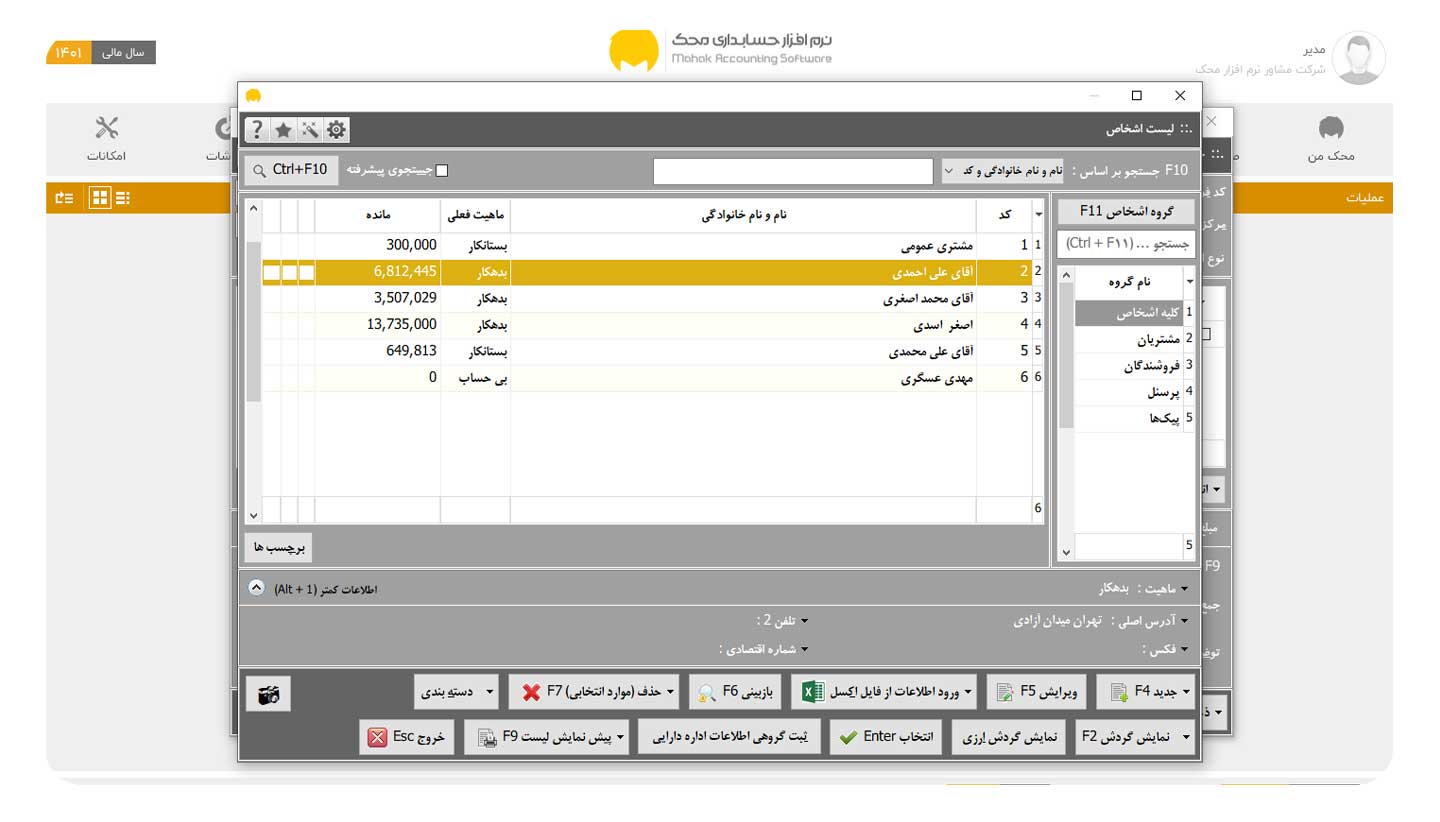
در این قسمت میتوانید بر اساس انواع اطلاعات مشتری از جمله نام و نام خانوادگی، تلفن، موبایل، نام شرکت، کد پستی و … فرد یا شرکت موردنظر را جستجو نمایید یا میتوانید یک فرد جدید را از طریق دکمه F4 ایجاد و انتخاب نمایید. پس از انتخاب فرد موردنظر با فشردن دکمه Enter فرد موردنظر انتخاب میگردد.
برای مشاهده اطلاعات فرد موردنظر میتوانید کلیدهای Ctrl+I یا علامت![]() اطلاعات فروشنده را مشاهده نمایید.
اطلاعات فروشنده را مشاهده نمایید.
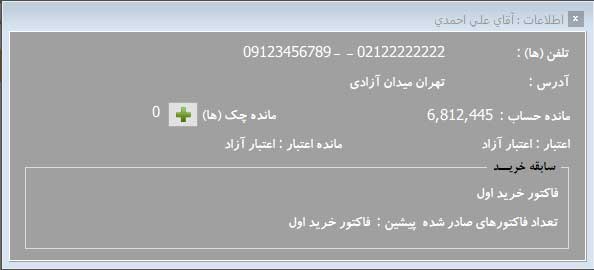
مرکز هزینه
اگر فاکتور موردنظر مربوط به پروژه به خصوصی بوده و قصد مشاهده گزارشات موردنظر را در آینده داشته باشید میتوانید از این قسمت مرکز هزینه موردنظر را انتخاب نمایید.
شماره فاکتور
کدی که سیستم به صورت اتومات برای فاکتور پیشنهاد میدهد و در صورت تمایل امکان تغییر آن وجود دارد. در این قسمت اگر قصد ویرایش فاکتور قبلی یا بعدی را داشته باشید میتوانید با دکمههای بالا و پایین که در تصویر زیر نمایش داده شده به فاکتورهای قبلی و بعدی بروید.
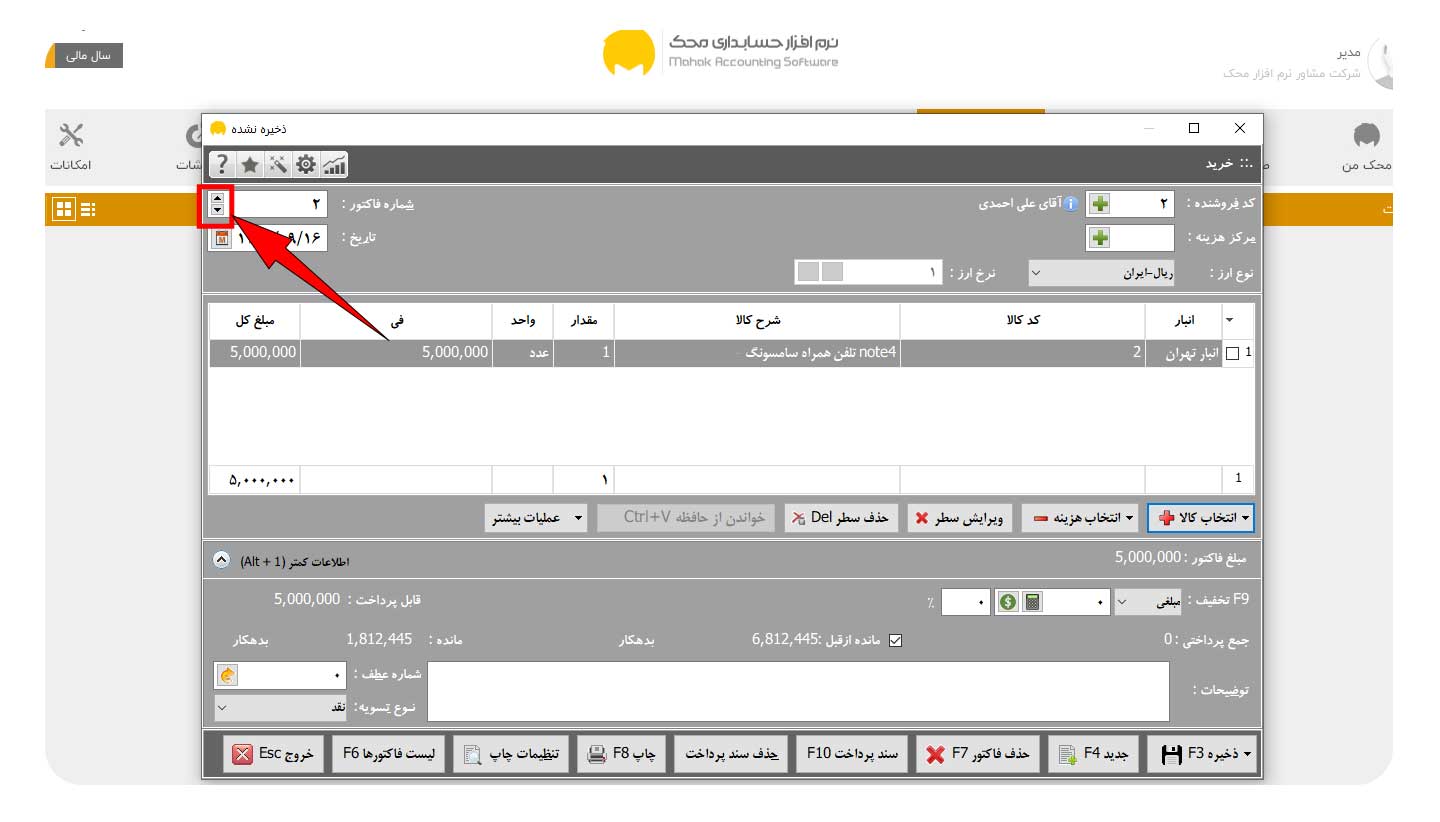
نکته:
شماره فاکتور نباید تکراری باشد و درصورت وارد کردن شماره تکراری آن فاکتور باز می شود.
انتخاب کالا
با زدن دکمه ![]() پنجره انتخاب کالاهای نرم افزار برای شما باز میشود. شما میتوانید با جستجوی کالای خود را انتخاب کنید.
پنجره انتخاب کالاهای نرم افزار برای شما باز میشود. شما میتوانید با جستجوی کالای خود را انتخاب کنید.
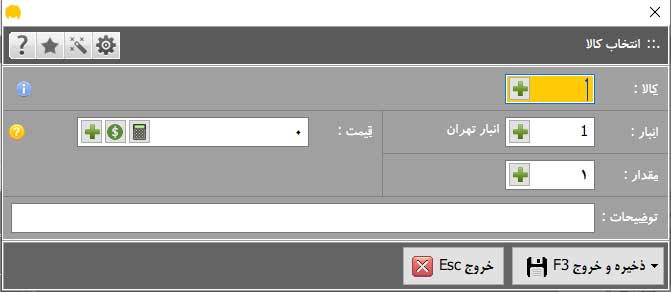
بعد از وارد کردن انباری که کالا وارد آن شده است و مقدار خرید و قیمت خرید برای ثبت کالای خریداری شده در فاکتور خرید دکمه ذخیره و خروج (F3) را بزنید .
- توجه داشته باشید که قیمتی که در فاکتور خرید زده میشود به عنوان بهای تمام شده کالای خریداری شده در محاسبه قیمت میانگین کالا استفاده میشود. همچنین اگر قیمت وارد شده در فاکتور خرید با قیمت وارد شده در مشخصات کالا متفاوت باشد پیامی با مضمون ذخیره این قیمت در مشخصات کالا برای شما ظاهر میشود. با انتخاب بله این قیمت برای کالای موردنظر ثبت و در فاکتورهای بعدی به صورت پیشفرض برای شما نمایش داده میشود. اگر گزینه خیر را نیز بزنید قیمت موردنظر شما برای این فاکتور در نظر گرفته خواهد شد.

در صورتی که تعداد کالاهایی که قصد ورود آنها را دارید بالاست میتوانید از طریق کلیدهای Shift+F3 یا گزینه ذخیره و جدید بالافاصله کالای دیگری را اضافه کنید.
اگر بخواهید ببینید قبلا از کالای موردنظر چه تعدادی از فروشنده موردنظر خریداری کردهاید میتوانید کلید F11 را بفشارید.
همچنین میتوانید از طریق گزینه انتخاب گروهی کالا چند کالا را به صورت همزمان اضافه نمایید.
تخفیف
ازقسمت تخفیف یا با کلید F9 میتوانید برای قیمت فاکتور خود به صورت عددی یا درصدی تخفیف در نظر بگیرید.
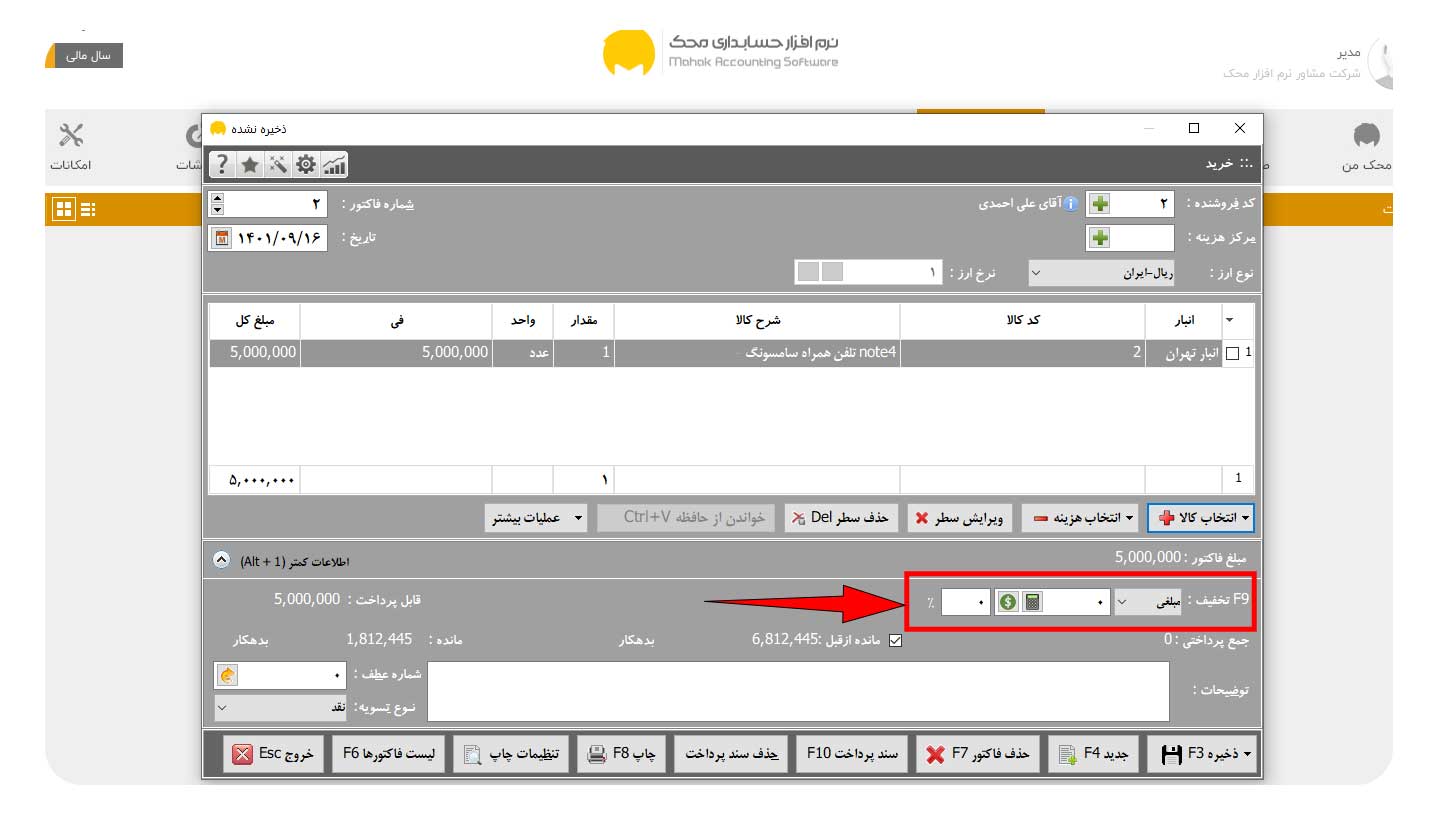
انتخاب هزینه
چنانچه فاکتور را در ازای دریافت خدمات و یا به عنوان هزینه صادر میکنید با زدن این دکمه صفحه انتخاب هزینه باز شده و توسط آن می توانید اطلاعات مورد نظر را وارد فاکتور کنید. توجه داشته باشید که قبل از اضافه کردن هزینه جدید باید فروشنده و سطوح قیمتی مشخص شده باشد.
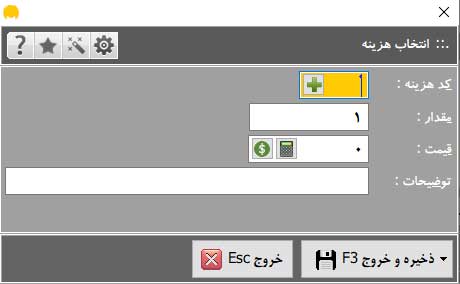
بعد از وارد کردن مقدار و قیمت خدماتی که دریافت کردهاید کلید ذخیره و خروج (F3) را بزنید تا اجرت خدمات دریافتی در فاکتور خرید ثبت شود.
ویرایش سطر
پس از اضافه کردن کالا و یا هزینه می توانید با گزینه ![]() به صفحه انتخاب کالا و یا انتخاب هزینه بازگشته و اطلاعات را ویرایش کنید.
به صفحه انتخاب کالا و یا انتخاب هزینه بازگشته و اطلاعات را ویرایش کنید.
حذف کردن سطر
از گزینه ![]() یا کلید Delete میتوانید برای حذف کالا و یا اجرت خدمات وارد شده در فاکتور استفاده کنید.
یا کلید Delete میتوانید برای حذف کالا و یا اجرت خدمات وارد شده در فاکتور استفاده کنید.
عملیات بیشتر
اگر مایل باشید قیمت کالاهای واردشده را به صورت جمعی تغییر دهید یا اگر افزونه چاپ و تولید بارکد را برای نرم افزار خود تهیه کرده باشید میتوانید از گزینه ![]() به امکانات موردنظر دسترسی داشته باشید. در این قسمت میتوانید قیمت تمام کالاهای فاکتور یا کالاهای انتخاب شده را به صورت کلی تغییر دهید.
به امکانات موردنظر دسترسی داشته باشید. در این قسمت میتوانید قیمت تمام کالاهای فاکتور یا کالاهای انتخاب شده را به صورت کلی تغییر دهید.
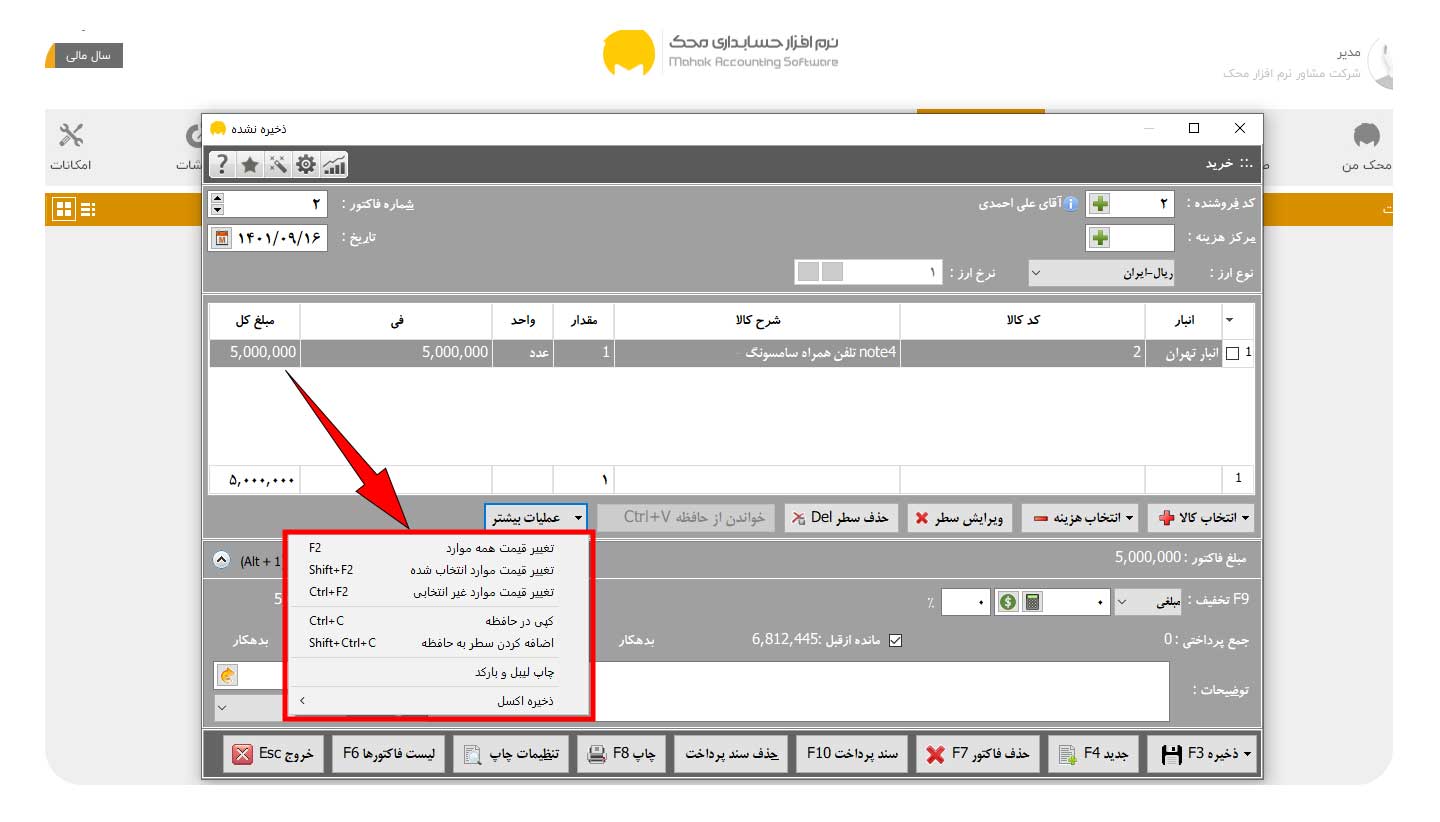
پس از انتخاب گزینه تغییر قیمت گروهی پنجره زیر برای شما باز شده و میتوانید مبلغی را به صورت عددی یا درصدی از فاکتور موردنظر کسر یا اضافه کنید و یا قیمت کالاها را به سطوح قیمتی از پیش تعیین شده و یا به آخرین یا بیشترین قیمت فروش یا خرید تغییر دهید.
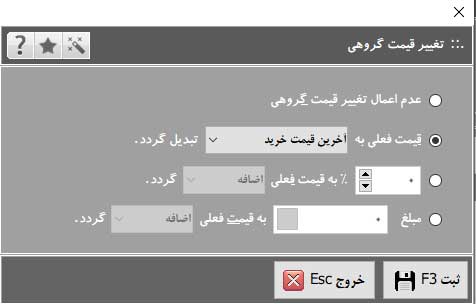
گزینه دیگری که در عملیات بیشتر وجود دارد کپی در حافظه میباشد که با کلیدهای Ctrl+C یا از طریق گزینه عملیات بیشتر میتوانید به آن دسترسی داشته باشید. با استفاده از این گزینه بعد از انتخاب سطر مورد نظر و انتخاب این دکمه می توان سطر مورد نظر را در حافظه کپی کرد.
نکته:
با انتخاب این گزینه آخرین سطری که در حافظه کپی شده است از بین می رود و آخرین سطری که انتخاب شده است در حافظه کپی می شود. اگر بخواهید آخرین سطر حذف نشود باید گزینه اضافه کردن سطر به حافظه را انتخاب کنید که سطر انتخاب شده به سطری که در مرحله قبل کپی شده است اضافه میشود. پس از این کار میتوانید در مکانهای قابل استفاده آن سطر را قرار دهید.
ثبت و ذخیره فاکتور خرید
پس از اینکه اطلاعات فاکتور خرید خود را وارد کردید میتوانید عملیاتهای مختلفی را بر روی فاکتور خود از جمله ذخیره فاکتور انجام دهید. در ادامه با این عملیاتها آشنا میشوید.
ذخیره فاکتور
جهت ذخیره سازی فاکتور خرید از گزینه ![]() (F3) استفاده کنید. اگر گزینه ذخیره و جدید یا کلیدهای Shift+F3 را بفشارید نرم افزار فاکتور موردنظر را ذخیره و فاکتور خرید جدیدی برای شما باز میکند. این کار میتواند سرعت کار شما را بالا ببرد.
(F3) استفاده کنید. اگر گزینه ذخیره و جدید یا کلیدهای Shift+F3 را بفشارید نرم افزار فاکتور موردنظر را ذخیره و فاکتور خرید جدیدی برای شما باز میکند. این کار میتواند سرعت کار شما را بالا ببرد.
فاکتور جدید
برای ایجاد فاکتور جدید می توانید از گزینه ![]() (F4) از روی صفحه کلید خود استفاده کنید. برای این کار نیاز به سطحی از نرم افزار دارید که امکان ثبت گروهی کالا را داشته باشد.
(F4) از روی صفحه کلید خود استفاده کنید. برای این کار نیاز به سطحی از نرم افزار دارید که امکان ثبت گروهی کالا را داشته باشد.
نکته:
توجه داشته باشید چنانچه فاکتور را دخیره نکرده باشید پیش از باز شدن فاکتور جدید از شما برای ذخیره سازی فاکتور فعلی سوال می شود.
حذف فاکتور
برای حذف فاکتور می توانید از گزینه ![]() (F7) استفاده کنید.
(F7) استفاده کنید.
نکته:
توجه داشته باشید اگر برای فاکتور خرید سند پرداختی زیر فاکتور صادر شده باشد با حذف فاکتور سند پرداخت نیز حذف خواهد شد.
سند پرداخت
چنانچه می خواهید پرداختی بابت خرید انجام دهید می توانید از دکمه ![]() (F10) استفاده کنید و وارد فرم سند پرداخت شوید .
(F10) استفاده کنید و وارد فرم سند پرداخت شوید .
حذف سند پرداخت
برای حذف سند پرداخت ثبت شده برای فاکتور از گزینه ![]() استفاده کنید.
استفاده کنید.
چاپ
برای چاپ کردن فاکتور خرید از گزینه ![]() (F8) استفاده کنید .
(F8) استفاده کنید .
نکته:
توجه داشته باشید پیش از چاپ فاکتور حتما باید پرینتر به سیستم متصل و بروی سیستم نصب شده باشد تا شما بتوانید خارج از نرم افزار حسابداری محک از آن پرینت بگیرید. در نرم افزار حسابداری محک برای نصب و راه اندازی پرینتر تنظیماتی وجود ندارد.
تنظیمات چاپ
از طریق گزینه ![]() میتوانید تنظیمات چاپ فاکتور موردنظر را تغییر و برای چاپ فاکتور اقدام نمایید.
میتوانید تنظیمات چاپ فاکتور موردنظر را تغییر و برای چاپ فاکتور اقدام نمایید.
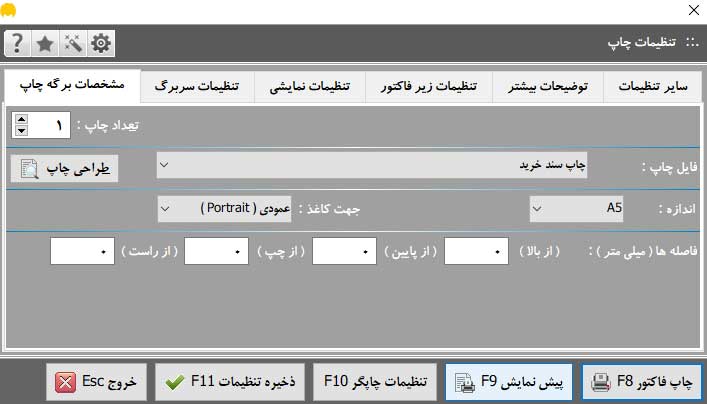
پاسخ به سوالات متداول در زمینه فاکتور خرید در نرم افزار حسابداری محک
برای این کار میتوانید از منوی عملیات گزینه فاکتور خرید را انتخاب نمایید.
بله این امکان از طریق گزینه عملیات بیشتر وجود دارد.


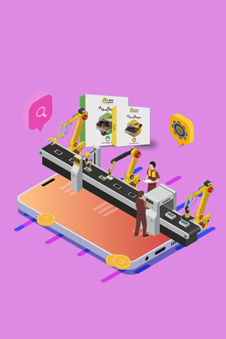










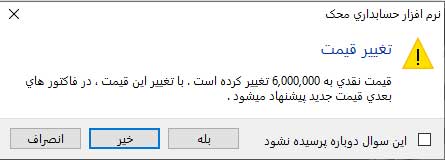


سلام اصلاح فاکتور خرید بعد از تایید به چه صورت هست
با سلام و احترام
از بخش عملیات بر روی لیست فاکتورهای خرید کلیک و در صفحه باز شده فاکتور مورد نظر را انتخاب و بر روی باز کردن کلیک کنید. در این قسمت تمامی موارد لازم را تغییر داده و بر روی ذخیره کلیک کنید.
سلام.ببخشید آیا امکان داره ،بعد ازثبت فاکتور خرید،شماره آن ها را تغییر داد؟
با سلام و احترام
دوست عزیز این امکان وجود ندارد.
شما میتوانید فاکتور موردنظر را حذف و فاکتور جدید ایجاد نمایید.